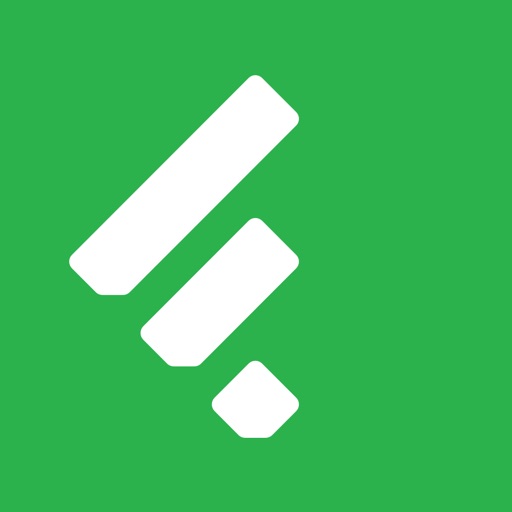この記事には広告を含む場合があります。
記事内で紹介する商品を購入することで、当サイトに売り上げの一部が還元されることがあります。
この記事ではfeedly iOS版の使い方を解説しています。
皆さんはまとめサイトやブログを読む時どうしてますか?
自分は漫画のまとめサイトを読むことが多いのですが一つ一つサイトを巡回して更新してるかなーって確認してました。
でもサイトの数が増えていくと巡回するのも大変なんですよね。
自分と同じような人もいるのではないでしょうか?
そんな時に使えるのがfeedlyです!
feedly? 名前は聞いたことあるけど何ができるのか良く知らないなーという人、多いと思います。
自分も存在自体は知っていたのですがRSSリーダーとか言われても小難しいし、海外アプリだし、英語嫌いだし、で自分は避けてました。
でもね、これ使ってみるとむちゃくちゃ便利なんです!
そこで今回はfeedly(iOS版)の使い方を解説していこうと思います!
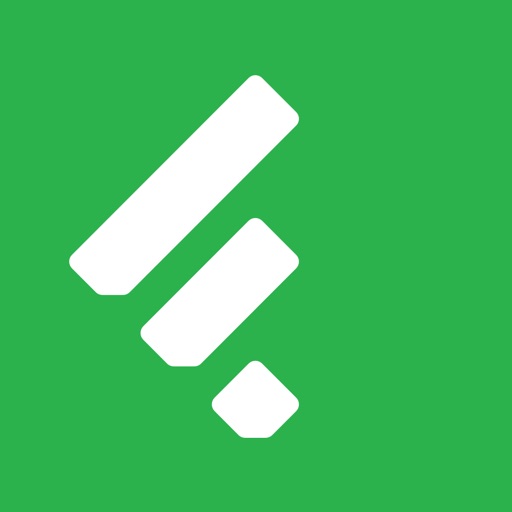
feedly(ios版)の使い方 ~基本編~
新規登録やログインは悩むことないと思うので省略します!
TwitterやFacebookログインも可能なので簡単に登録できますよ〜
新しくサイトを登録する
画像のように + ボタンから新しくサイトを登録しましょう。
検索バーに”ジャンプ”と入力します。
今回は一番上の”ジャンプまとめ”を追加してみましょう。
右横にある + ボタンをタップすると、以下の画面に遷移します。
既存のフィードに追加する場合はフィードをタップすれば追加できますが、今回は新しくフィードを作ってみますね。
左上のNEWをタップ。
FeedNameにフィード名を入力します。今回は”ジャンプまとめ系”にしました。
右上のCREATEをタップします。
そうすると作成したカテゴリの横にADDEDのマークがつきました。
“漫画”のフィードにも追加したい場合はタップすると追加できます。
最後に右上のDONEを押してサイト登録は完了です!
これで登録が完了しました!簡単ですね!
サイトを閲覧する
フッターメニュー中央をタップで記事一覧画面に遷移します。
ここには登録したサイトの記事が全て表示されます。
画面上部のボタンについて一個一個解説していきます。
左上の円マーク
タップすると3つの項目が表示されます。
- minute:feedlyを開いてからの経過時間
- reviewed:画面に表示された記事の数
- read:既読した数
右上のチェックマーク
ここでは記事に既読をつけることができます。
- 全ての記事を既読
- 直近1日以前の記事を既読
- 直近7日以前の記事を既読
右上の・・・
ここでは画面の表示を変更することができます。
iphone7だと最初はMoreOptionsが隠れてしまっているので注意です!
View
- TextOnly
- Magagine
- Cards

TextOnly 
magazine 
Cards
Dencity
- Compact
- Comfortable

Compact 
Comfortable
SortBy
- MostPopular:人気順
- Popular + Latest:人気+新しい順
- Latest:新しい順
- Oldest:古い順
MoreOptions
- UnreadOnly:ここにチェックを入れると未読の記事だけが表示されるようになります。初期設定ではONになってます。
- ViewSources:今表示しているフィードの登録サイト名が表示されます。
Feedly(iOS版)の使い方 ~応用編~
あとで読む機能
記事閲覧中に画面丈夫にあるこのマークをタップするとReadLaterとしてマークできます。
マークした記事はフッター左から2番目のボタンから確認できます。
ボード(お気に入り)機能
記事閲覧中に画面上部にあるこのマークをタップするとボードに登録できます。
登録した記事はサイドバーから確認できます。
フィードと同じようにNEWからボードを作成して、そこに記事を追加できます。
追加した記事はサイドバーから確認できます!
ReadLater機能があるので自分は全然使ったことがないですが、一応ご紹介しておきました!
カテゴリを削除する
サイドバーから削除したいカテゴリをタップします
右上の「・・・」をタップします
少し下にスクロールするとMoreOptionsがあるのでDeleteをタップします。
これでカテゴリの削除が完了しました!
フリープランでは3つまでしかカテゴリを登録できないので、カテゴリを作り直したいなーという時に使えると思います!
自分は最初どこから削除するのか分からず結構ググりました泣
MoreOptions隠れてるのUI/UX的にダメじゃない…?
フッターメニュー解説
サイドバー表示
タップするとサイドバーが左から出てきます。
左からスワイプしても出せるのでお好みでどうぞ。
ReadLater
あとで読むに追加した記事が表示されます。
All Personal Feeds
登録したサイト全ての記事が表示されます。
AddContent
サイトの登録はここから行います。
PowerSearch
ダブルクォートで囲むと完全一致で検索します
例)“ワンピース”
単語の前に – をつけるとその単語が含まれていない記事を検索します
例)“ワンピース”-バギー
単語 AND 単語 複数ワードの含まれている記事を検索します
例)ラフテル AND “ルフィ”
単語 AND 単語 どちらかが含まれている記事を検索します
例)ラフテル OR ルフィ
Feedly(iOS版)を使ってみた感想
もっと早く使っていれば良かった… これに尽きます笑
一瞥で新着記事が分かるって凄く便利ですね。いや本当に便利。
とりあえず巡回する時間を大きく削減できましたし、溢れてたブラウザのお気に入りも消せたのが嬉しいです。
Feedlyの利用者ってどれぐらいいるんでしょうか?
面倒だったのとFeedlyをよく知らなかったのもあってブログにFeedlyの登録ボタンを設置していなかったんですけど即設置しました笑
ブログ仲間やライバルサイトを巡回する時にも便利なので、とりあえずブロガーさんは絶対入れた方が良いと思います。
まだ使ったことがない、RSSリーダーって難しそう、そんな風に思っている人は簡単なので是非一度インストールしてみて欲しいです!
![]() ほろよい
ほろよい
ダウンロードはこちらからどうぞ!