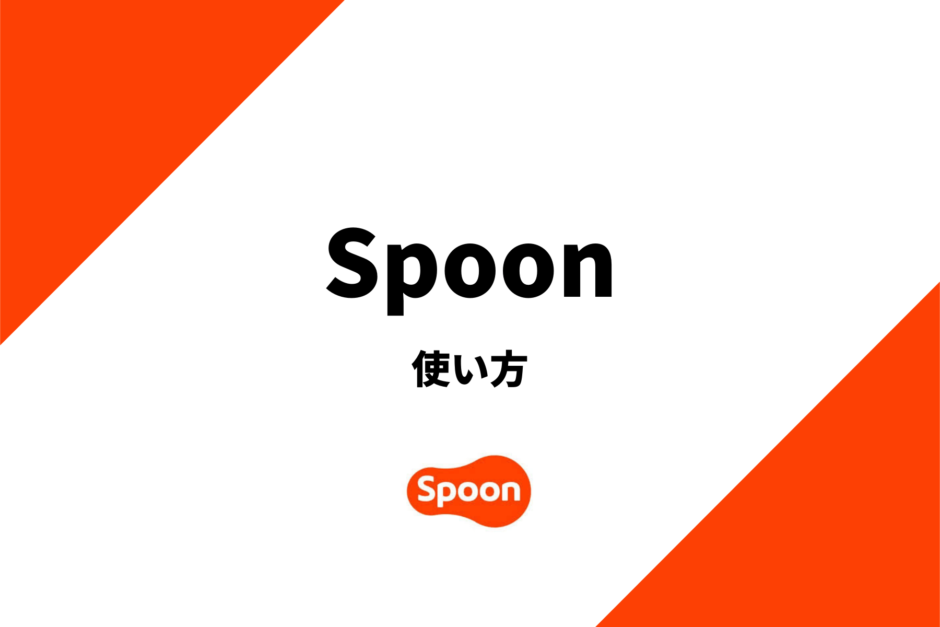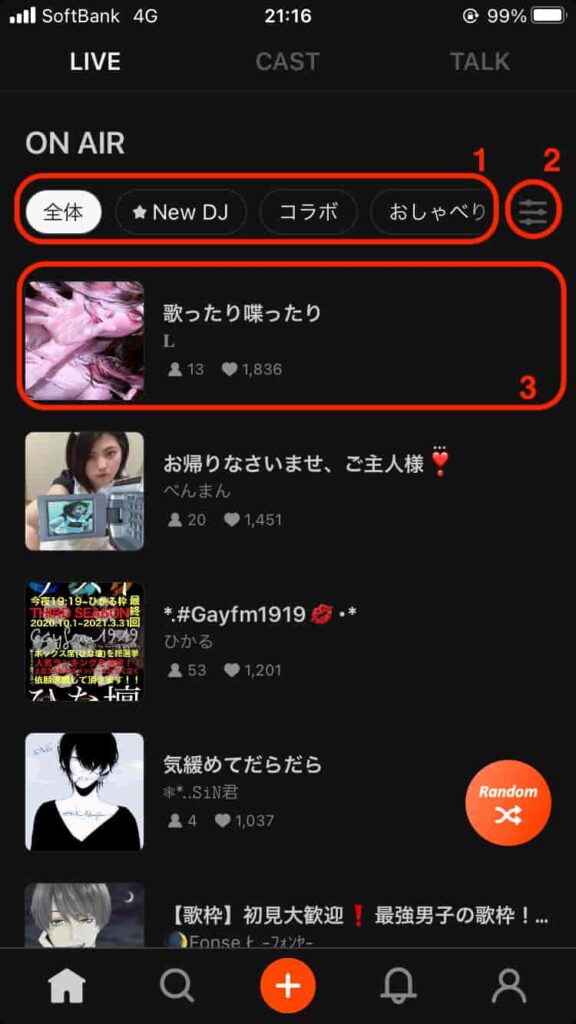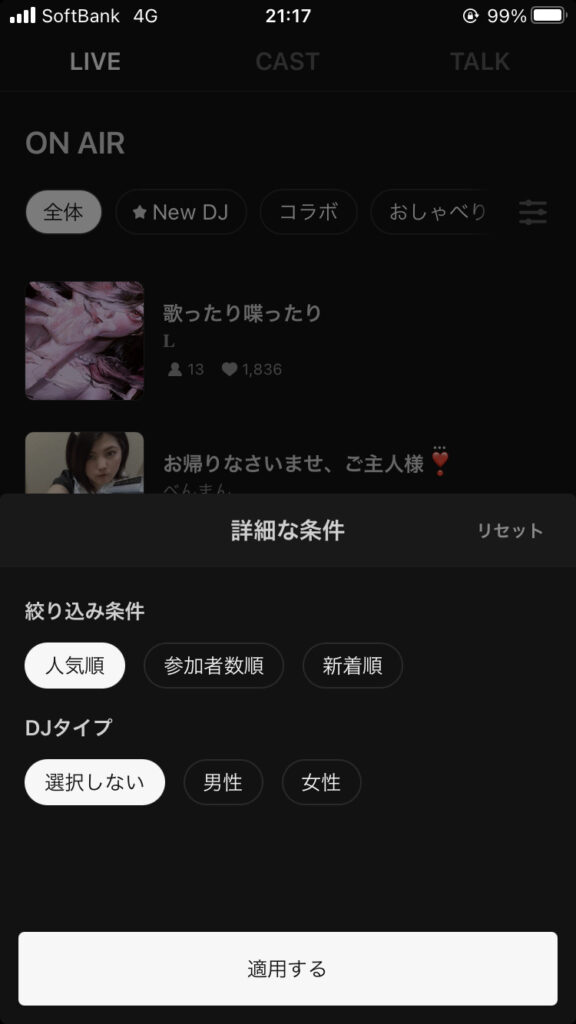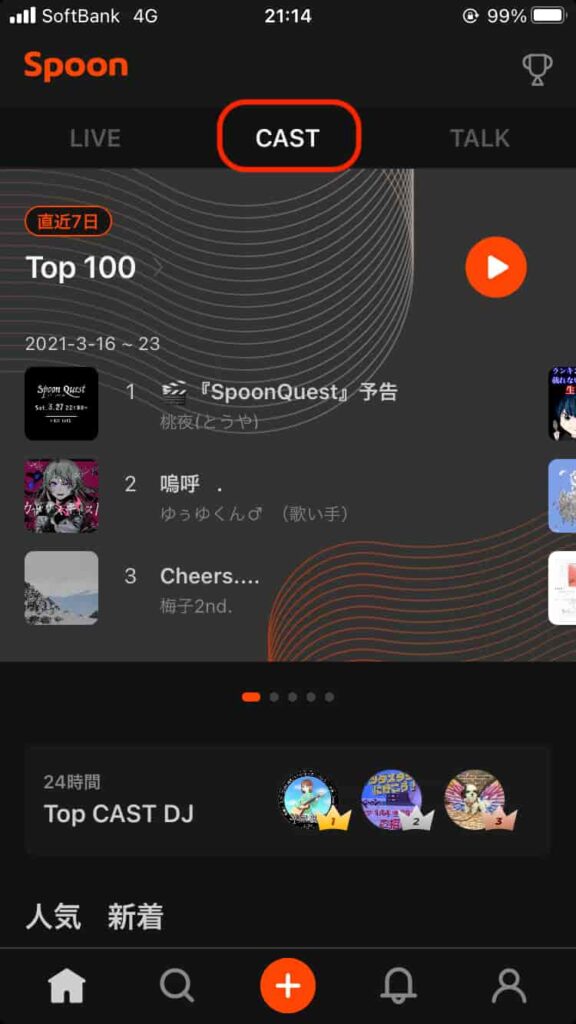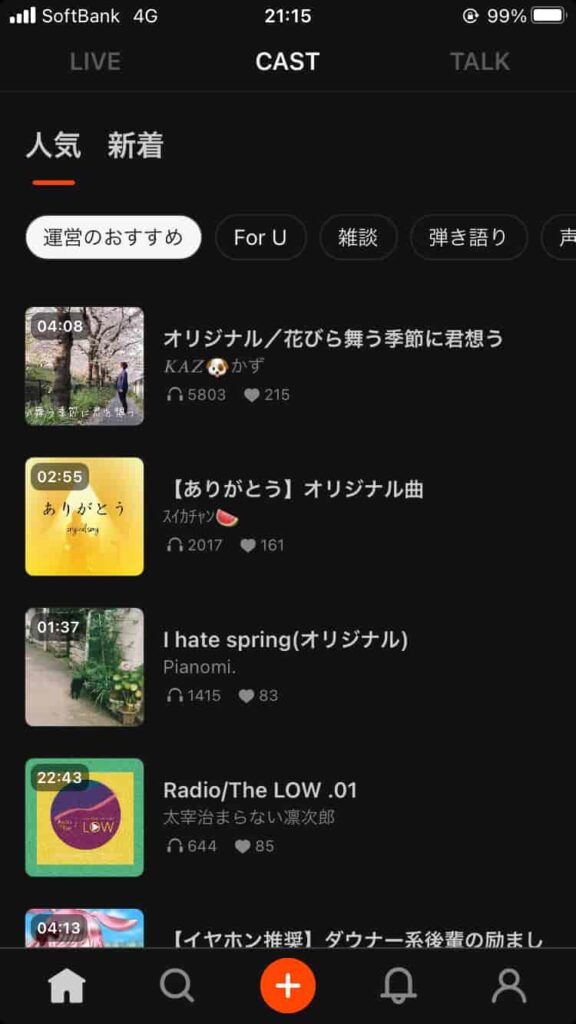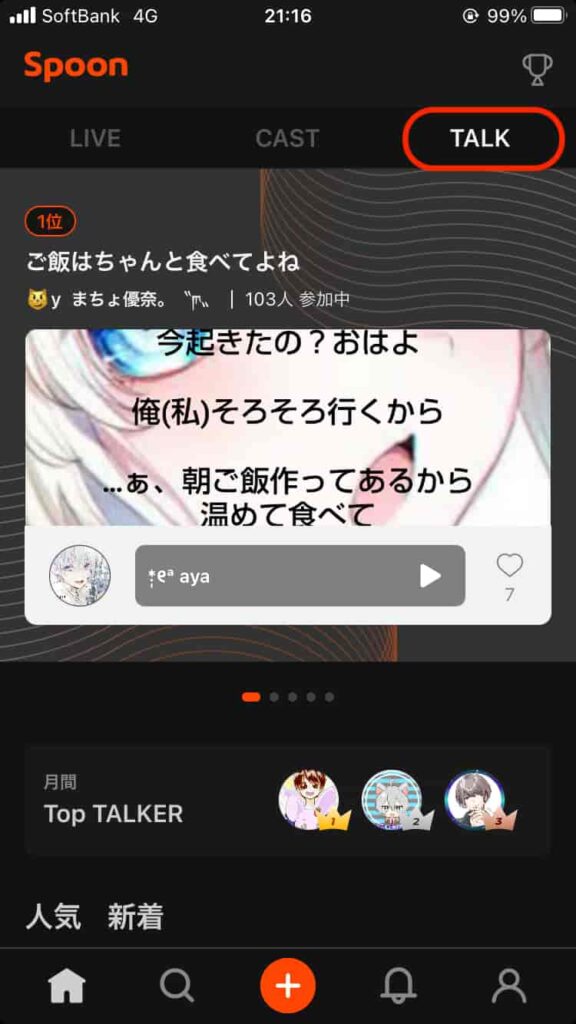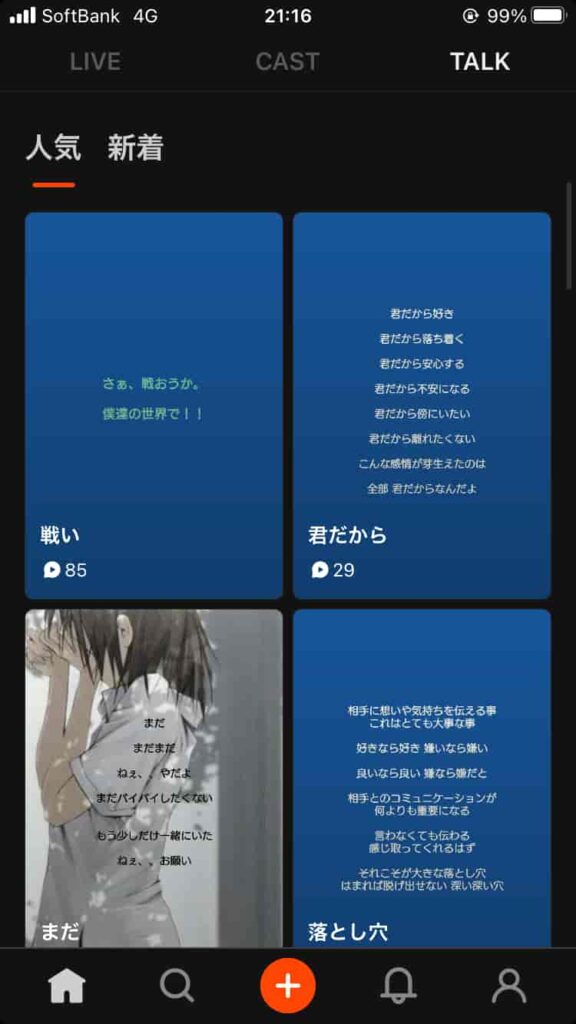この記事には広告を含む場合があります。
記事内で紹介する商品を購入することで、当サイトに売り上げの一部が還元されることがあります。
spoonの使い方を教えて!
本記事ではspoon(スプーン)アプリの使い方を解説しています
spoonの使い方を知りたい方は是非参考にしてください
以下の順番で解説していきます
- アカウント登録
- 視聴方法
- 配信方法
アカウント登録
1.アプリをダウンロード
まずはアプリをダウンロードしましょう
2.アカウント登録
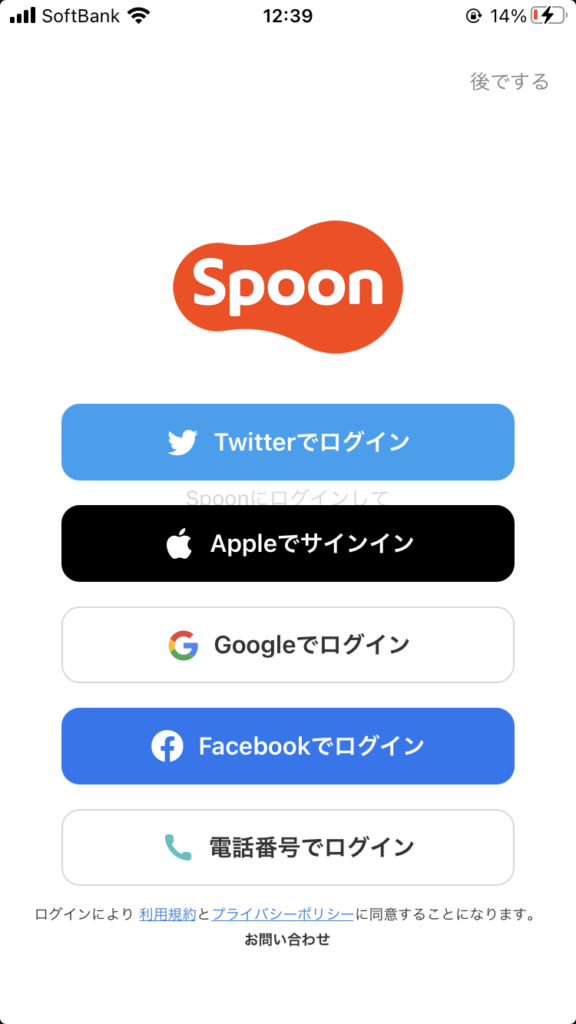
SNSアカウントや電話番号で登録できます
- Apple
- 電話番号
LIVEの使い方
LIVEではライブ配信を視聴できます
配信者とリアルタイムで交流できるのがライブ配信の魅力です
ライブ配信には投げ銭の仕組みがあるので配信者を応援することもできます
視聴方法
spoonアプリを開いた時に見える画面にはライブ配信の枠がリストで表示されています
- カテゴリ:タップするとカテゴリで絞り込みできます
- ソートボタン:タップするとソートメニューが表示され、ソートできます
- 配信枠:タップすると配信ルーム画面に遷移します
配信枠をタップすると配信ルームに遷移します
配信ルーム画面の見方
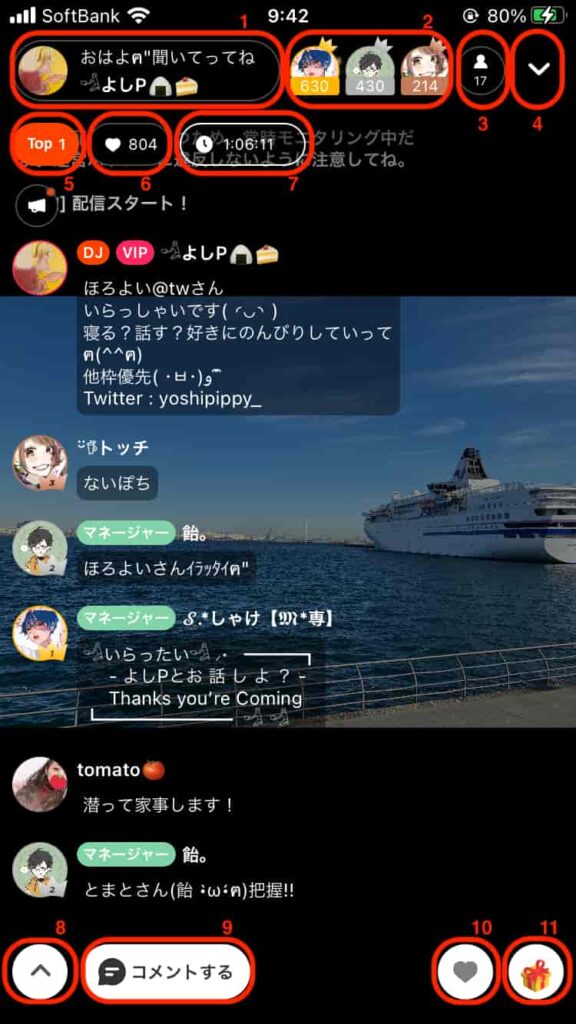
- 配信者プロフィール:タップすると配信者のプロフィールを確認できる
- ファンランキング:ファンランキング上位3人が表示される
- 現在の視聴者数
- 最小化ボタン
- 現在のランキング
- 獲得いいね数:獲得したいいねの合計
- 配信時間
- メニューボタン:シェアボタンや寝落ちタイマーの設定ができる
- コメント投稿ボタン:タップするとキーボードが表示され、コメントできる
- いいねボタン:タップすると配信にいいねを送ることができる
- ギフトボタン:タップするとスタンプのリストが表示される
配信方法
1.画面下、中央にあるボタンをタップ
メニューが表示されるのでLIVEを選択
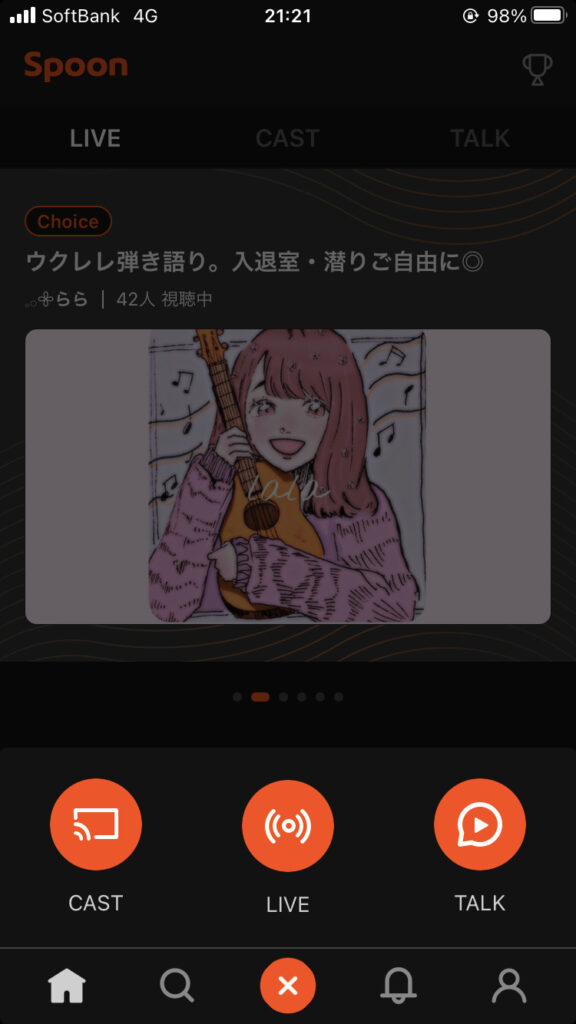
2.配信設定
配信タイトルなど配信の設定を行います
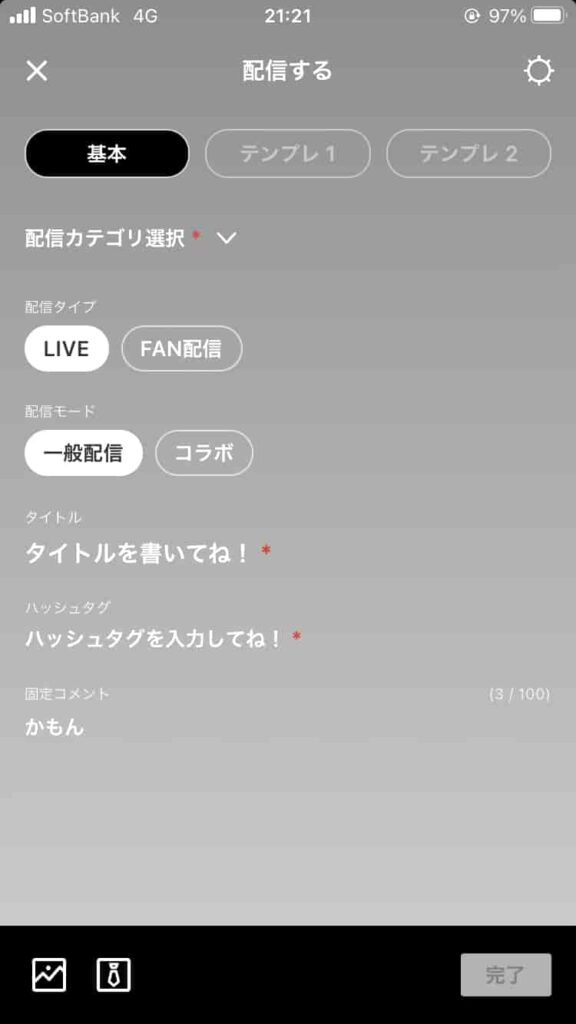
配信設定では以下の項目を設定できます
- 配信カテゴリ
- 配信タイプ
- 配信モード
- タイトル
- ハッシュタグ
- 固定コメント
- 背景画像
配信タイプは2通りあります
- LIVE:誰でも視聴できる配信
- FAN配信:FANだけ視聴できる配信
配信モードも2通りあります
- 一般配信:一人で配信するモード
- コラボ配信:複数人で配信するモード
3.設定を終えたら完了をタップして配信開始!
CASTの使い方
CASTでは様々な音声投稿を視聴できます
ラジオ風コンテンツ、弾き語り、ASMRなど様々なコンテンツを楽しめます
視聴方法
画面上のCASTをタップするとCASTのコンテンツが表示されます
LIVE同様、配信枠をタップすると再生できます
投稿手順
1.画面下、中央にあるボタンをタップ
メニューが表示されるのでCASTを選択
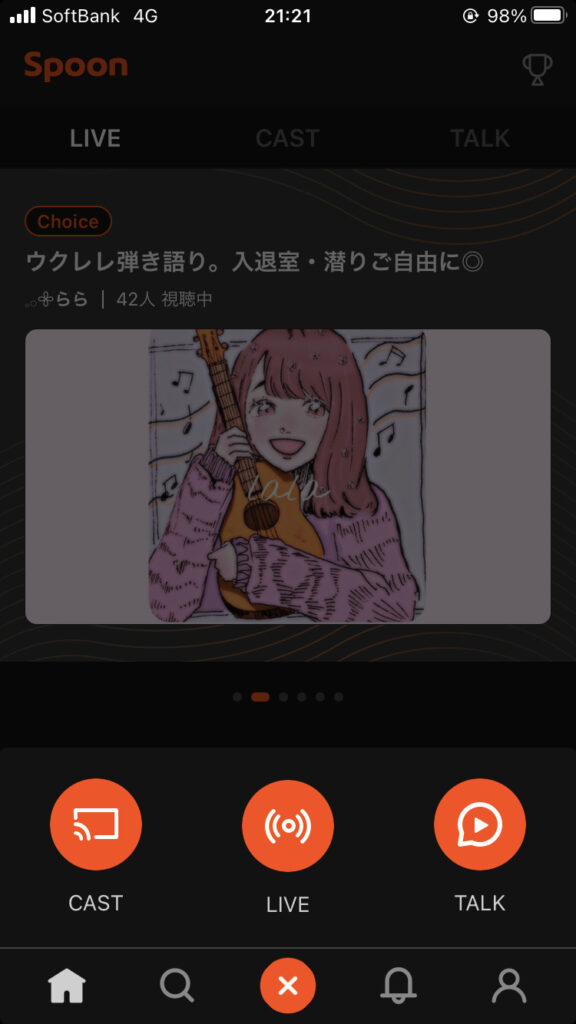
2.録音をタップして録音開始!
端末にある音声ファイルをアップロードすることも可能です
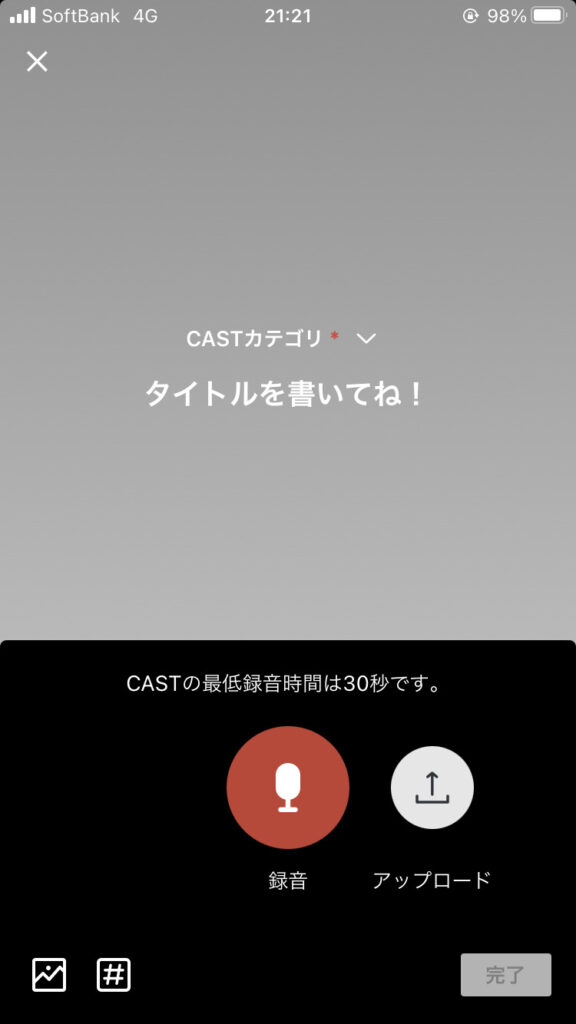
TALKの使い方
TALKでは様々な音声投稿を視聴できます
ラジオ風コンテンツ、弾き語り、ASMRなど様々なコンテンツを楽しめます
視聴方法
画面上のTALKをタップするとTALKのコンテンツが表示されます
LIVEやTALK同様にタップすると再生できます
お題を投稿する方法
1.画面下、中央にあるボタンをタップ
メニューが表示されるのでTALKを選択
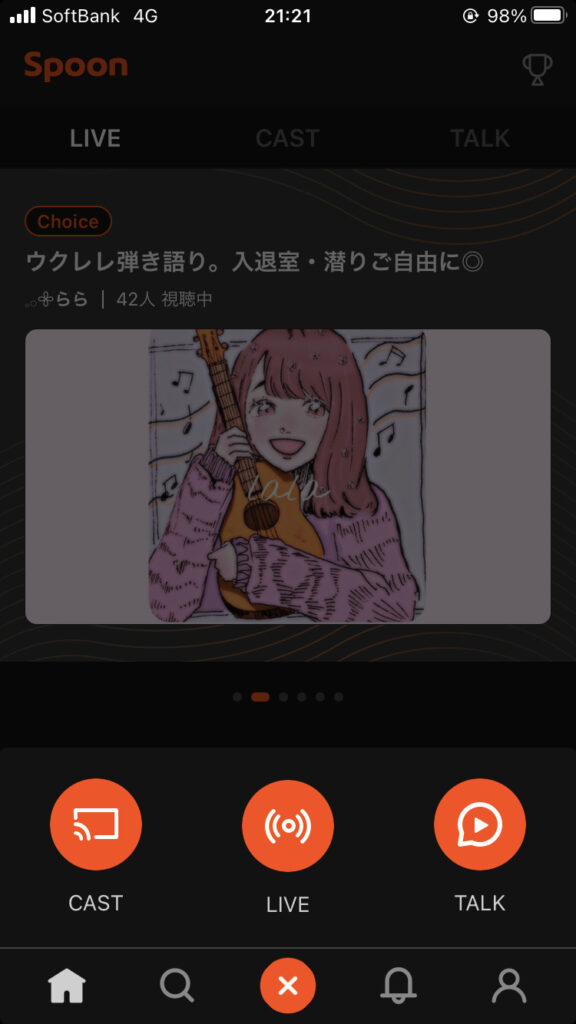
2.タイトルやテキストを入力する
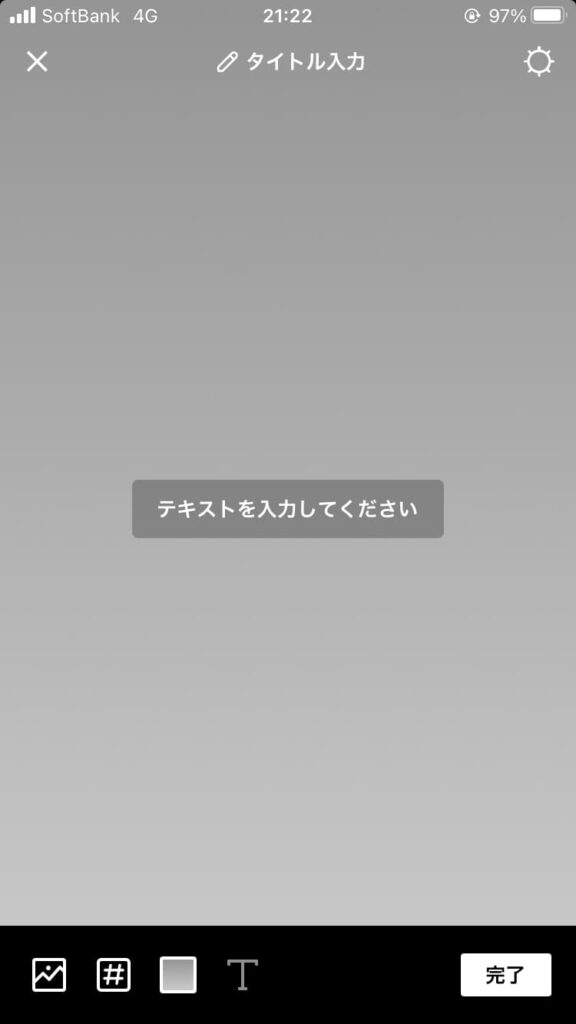
以下の項目を設定できます
- タイトル
- テキスト
- テキストのサイズ
- 背景画像・背景色
- ハッシュタグ
3.完了をタップして投稿完了!
まとめ
spoonの使い方を解説しました
まだspoonを遊んだことのない方は是非遊んでみてくださいね

spoonを楽しもう!
本記事は以上です
最後までお読み頂きありがとうございました